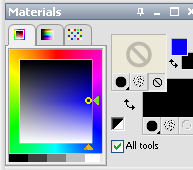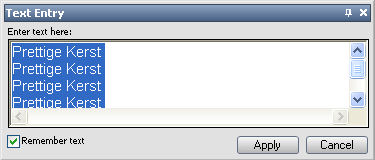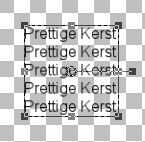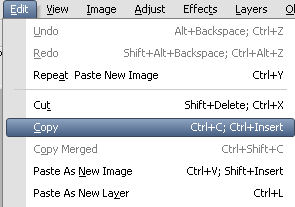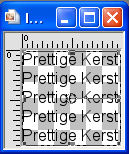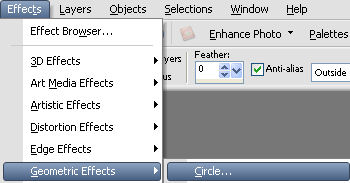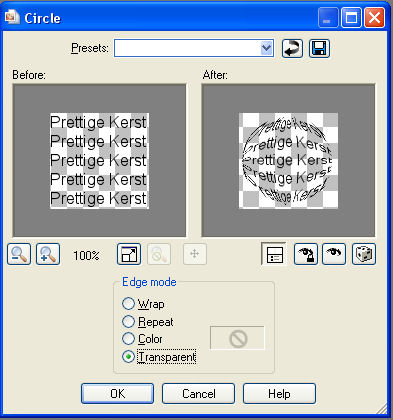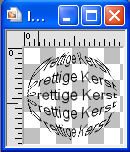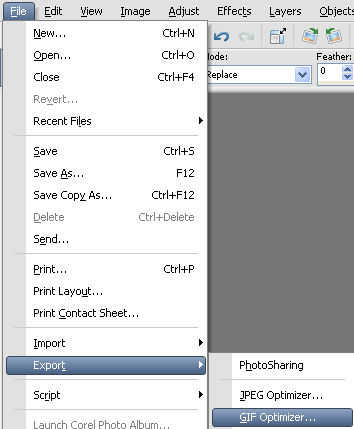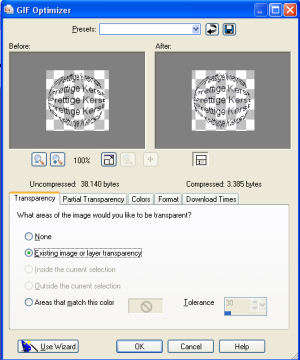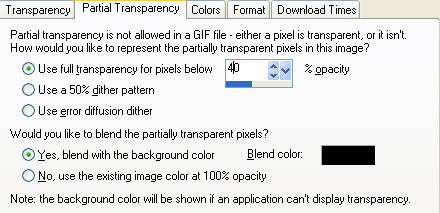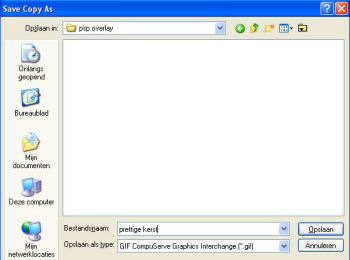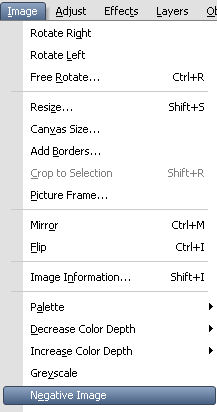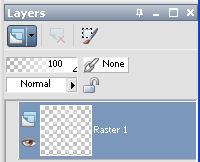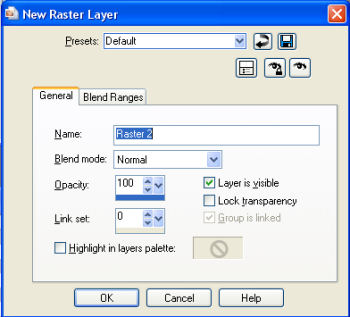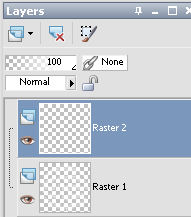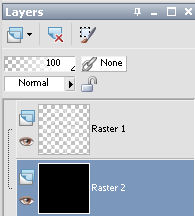|
Instellingen materialen |
|
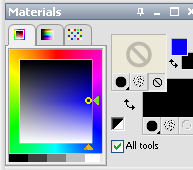 |
|
|
 |
Klik ergens op je nieuwe vel en er opent een "tekst invoer window". |
 |
Tik de gewenste tekst (Ik heb 5x Prettige Kerst ingetikt) en klik op
"Apply". |
|
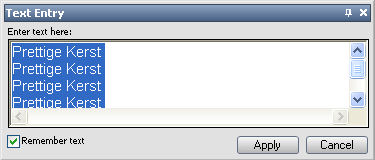 |
 |
Dit is wat er dan op je vel verschijnt. Nu gaan we deze tekst een
eigen passend window geven en dat doen we door te kopi�ren en te plakken
als nieuwe afbeelding. |
|
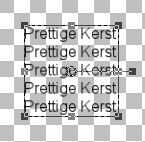 |
 |
Ga naar edit in de bovenste balk, klik er op en kies "Copy", en daarna
"Paste as new image". |
|
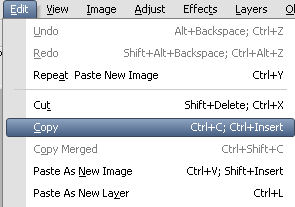 |
 |
Nu zit je tekst in een passend window. Je kunt je eerste werkvel
sluiten. |
|
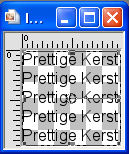 |
 |
En dan is het nu tijd voor het kerstbal effect. Ga naar "effects" in de
bovenste balk, klik erop en er komt een lijstje langer nog dan
hiernaast. Klik op "Geometric Effects" en dan op "Circle". |
|
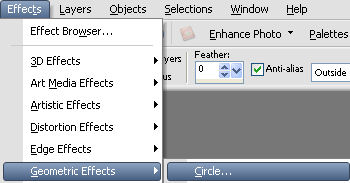 |
 |
Er verschijnt een window met de mededeling dat je window met tekst een
raster layer moet zijn voor de circle bewerking. Klik op "OK". Het
window verdwijnt. |
|
|
 |
Het window hiernaast verschijnt en hier kun je de eigenschappen van je
cirkel instellen. Kies "Transparant" en klik op "OK". |
|
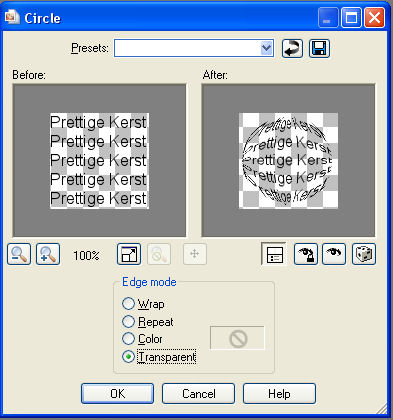 |
 |
Je tekst ziet er nu zo uit. Om de transparantie te bewaren moet je
deze afbeelding opslaan als "Gif". |
|
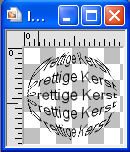 |
 |
Ga naar "File" in de bovenste balk, kies "Export" en dan "GIF Optimizer". |
|
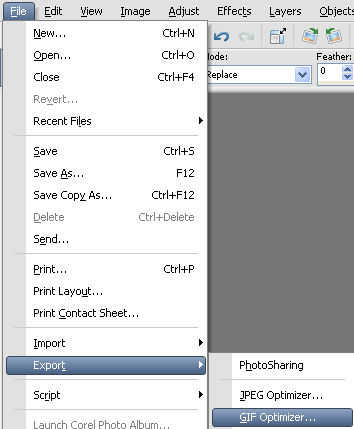 |
 |
Het window "GIF Optimizer" verschijnt. |
 |
Onder het tab blad "Transparancy" kies je "Existing image or layer
transparancy". |
|
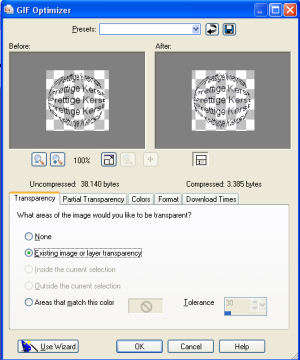 |
 |
Onder het tab blad Partial Transparancy" kies je eerst "Yes blend with
the background color". Selecteer de kleur zwart door op het
kleurvlakje te gaan staan met je muis. Er verschijnt dan een pipetje.
Klik, en er komt een windowtje waarin je de kleur kan kiezen.
Kies je een andere kleur dan de kleur van je letter, dan komt er een
gekleurd randje om je letters.
Mijn letters zijn zwart dus de blend color wordt ook zwart. |
 |
Dan kiezen we "Use full transparancy for pixels below" en speel met de
instelling van het percentage opacity tot je tekst in het rechter raam
er acceptabel uitziet.
In mijn geval was 40% een redelijk resultaat. Het wordt nooit zoals
in het linker raam, maar je probeert daar zoveel mogelijk op te lijken.
Klik op OK |
|
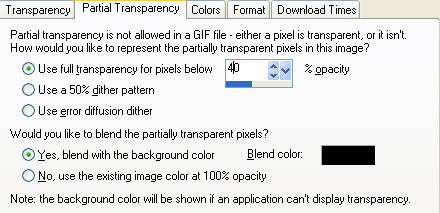 |
 |
Dit is het window wat dan verschijnt en waarin je kunt kiezen waar en
hoe je je afbeelding opslaat. Kies waar je je afbeelding op wil slaan.
Kies een logische plek waar je je afbeelding terug kunt vinden als je
hem wil gaan gebruiken.
Kies een unieke naam en tik die in in de regel "bestandsnaam".
Kies in de regel "Opslaan als type": GIF zoals er waarschijnlijk al
staat.
Klik op "Opslaan" en je afbeelding is klaar om uitgeprint te worden.
|
|
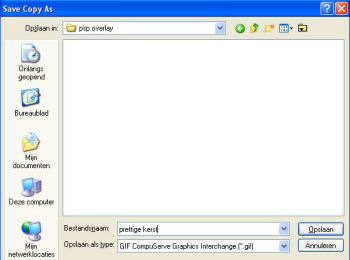 |
 |
Omdat elke printer verschillend werkt, kan ik je daar verder geen
aanwijzingen voor geven, behalve dat je de handleiding voor je printer
moet volgen voor het afdrukken op overheadsheets of acetaat.
Na het printen kun je je afbeelding uitknippen en bevestigen op je
kaart. Sommigen hebben een Xiron waarmee je stickers kunt maken, en
anderen moeten spuitlijm gebruiken uit een bus. |
|
 |
Natuurlijk kun je deze workshop ook toepassen met een foto die je zelf
gemaakt hebt en kan je afbeelding dan ook op gewoon fotopapier
afgedrukt worden en eventueel met een blanko acetaat cirkeltje eroverheen verwerkt
worden op je kaart. We noemen dat dan een Underlay.
Sla je afbeelding in dat geval gewoon als JPG op, want dan is
transparantie niet van belang. |
|
 |
Als je een
Imagepac stempel wilt maken (een clear thuis-maak stempel)
dan zijn er een paar dingen waar je op moet letten. Kies om te beginnen
een letter met een bredere kerning dan 3, anders vallen er details weg.
De maat van de letter mag wel wat groter zijn dan 16. Hoewel dat
natuurlijk ook van het font afhangt. Volg verder de workshop tot je de
tekst in een passend window hebt.
Hierna volgt de cirkelbewerking zoals beschreven in de workshop.
Daarna naar "Image" in de bovenste balk, klik erop en dan op "Negative
Image". Je zwarte tekst wordt wit.
|
|
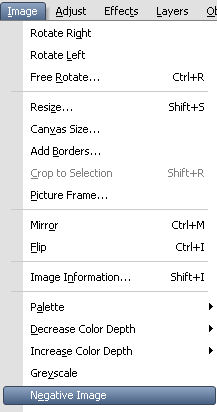 |
 |
Ga naar "layers" en maak een nieuwe laag (=layer). |
|
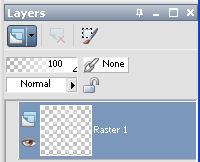 |
 |
Er opent een window waar je de eigenschappen van de laag kan instellen.
Volg de afbeelding hiernaast en klik op OK. |
|
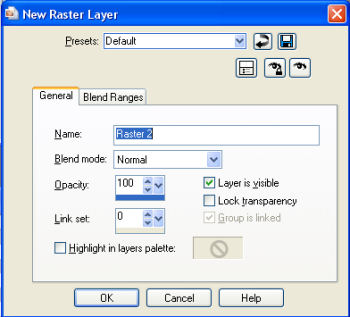 |
 |
Je hebt nu 2 lagen. Raster 1 is de laag waar je tekst op staat en Raster
2 is nog leeg. Door de blauwgrijze kleur bij Raster 2 zie je dat je
bewerkingen nu op Raster 2 gaan plaatsvinden. Klik op het
 emmertje links, controleer of je
kleur nog zo ingesteld is als in het begin van de workshop en beweeg je
emmertje boven je tekstimage en klik. Je hele plaatje is nu pikzwart. emmertje links, controleer of je
kleur nog zo ingesteld is als in het begin van de workshop en beweeg je
emmertje boven je tekstimage en klik. Je hele plaatje is nu pikzwart. |
|
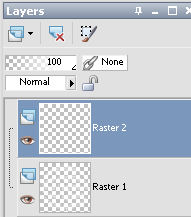 |
 |
Klik nu op Raster 2 en houd de knop naar beneden terwijl je hem
onder Raster 1 sleept. Laat dan de knop pas los. Je tekst is nu weer
te zien. |
|
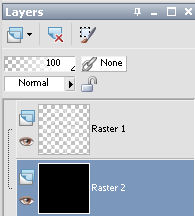
|
 |
Sla op als JPG. |
 |
Volg nu verder de instructies van je Imagepac om deze afbeelding tot een
stempel te maken. |
|
|
 |
Een Imagepac stempelkit is te koop bij
Home Impressions.
Importeur en demonstraties van Imagepac kits en Imagepac accesoires.
Veel plezier met dit workshopje. |
|
|
![]()